Существует масса трекеров, одни лучше подходят для работы с FB, другие подходят для работы с Google, что-то подходит для всех источников. Мы не будем выражать своё субъективное мнение насчёт трекера PeerClick, а на вопрос «Как трекер?» каждый арбитражник ответит, опираясь на свой личный опыт, ведь сколько людей, столько и мнений. Одно мы знаем точно — нужно пробовать разные арбитражные решения, чтобы определить наиболее подходящие индивидуально под себя.
*В данной статье есть упоминание соцсетей Instagram и Facebook запрещены в РФ; они принадлежат корпорации Meta, которая признана в РФ экстремистской.
Не забываем подписываться на наши телеграм каналы:
CPAGRAM — Арбитраж трафика и маркетинг
CPAGRAM Арбитражные кейсы
CPA и арбитраж трафика
Шарим трафик и CPA
Мы пошагово расскажем, как настроить систему подмены контента в трекере PeerClick. Статья выпущена специально для тех, кто хочет начать работать с данным трекером, но не разбирается в тонкостях настройки. Давайте начнём.
В целом настройка трекера PeerClick похожа на настройку Keitaro, так что если вы самостоятельно настраивали Keitaro, будет легко.
Настройка
1) Первым делом нужно сделать выбор партнерской сети, у нас будет Webvork (и вам рекомендуем:).



2) После этого нужно выбрать источник трафика, с которым мы будем работать, мы выбираем любимый Facebook.
Кликаем на “Источники” в верхней части панели, правее вкладки «Партнерки», после этого кликаем “Создать” , открывается поиск, там ищем “Facebook”.



После этого нужно придумать название для нашего источника, название можно выбрать любое, на ваше усмотрение, кликаем “Новый источник трафика”.

После этого переходим во вкладку нашей CPA сети, нужно создать поток под выбранный оффер.
Мы возьмём для примера наш новый оффер CardioBalance.
Поток создаётся как обычно, делаем это для того, чтобы получить ссылку, которая появится после создания потока. В других наших статьях мы уже рассказывали, как создать поток, поэтому сейчас останавливаться на этом не будем. Главное, выбрать источник трафика внутри создания потока — FB.
Теперь копируем ссылку, которая высветилась после нажатия на “Создать”.

Переходим обратно в PeerClick и там задаём новый оффер, для этого нужно кликнуть по “Офферы” в верхней панели.

1) Называем оффер как угодно.
2) В поле “URL оффера” нужно вставить ссылку, которую скопировали после того, как создали поток в ПП.
3) Выбираем Партнёрскую сеть – Webvork.
После всех действий те поля, которые вы заполнили, будут выглядеть так:

После выбора Партнёрской сети нашей ссылке автоматически присваивается токен, а ниже во вкладке «Постбек URL» появляется ссылка для вставки в поле Постбек в Партнёрскую сеть.
Нужно скопировать ссылку Постбек, далее идем в ПП.
Идем в наш поток (который мы создали), редактируем его, доходим до низа страницы и вставляем ссылки в 4 поля Постбек.

Идем обратно в трекер и нажимаем “Новый оффер” в открытом окне.
После этого отправляем тестовый лид на проверку.
Теперь нужно кликнуть на кнопку “Создать”. Тут мы создаём кампанию через верхнюю панель трекера.

Заполняем поля, как на скриншоте:

1) Тип кампании – кликаем на “защита сайта”, это и есть подмена контента.
2) Адрес вашего сайта – тут нужен любой чистый домен. Чистый домен – это такой домен, который никогда до этого момента не использовался в FB. Именно на этом домене и будет лежать наш белый сайт.
3) Любое удобное название.
4) Выбираем ГЕО, на которое будет направлена система подмены контента.
5) Выбираем источник, который мы создавали ранее, он просто будет в этом списке.
6) Ставим точно такие же фильтры.
Листаем ниже, выбираем “На URL”, туда нужно вставить ссылку на чёрный ленд, который мы делали ранее при создании потока на ПП. Нужно перейти в офферы, выбрать его и нажать изменить, оттуда взять ссылку и перейти обратно в настройку кампании в трекере.
Вставляем скопированную ссылку в поле URL.

После нужно перейти на страницу “Защита сайта”, она будет находится в том же окне.

Теперь нам нужен алгоритм, который располагается слева — php script. Не трогаем 3 пункт, нам нужен только 1, 2 и 4-й.
Скачиваем файл, который предлагает нам PeerClick, и устанавливаем его на свой домен через менеджер файлов. В нашем случае название файла такое: 30710-15Gunp.php

Основной файл с сайтом был назван изменен index.html, мы изменили его название на index.php.
После этого нужно зайти в основной файл сайта, т.е в index.html, и в самый верх вставить вот эти вот строчки:
<?php include(“Путь до файла”); ?>
<?php \BotDetecter::redirectIfNotBot(); ?>
В “Путь до файла” указываем название того файла, который скачали с PeerClick, у нас выглядит вот так:

Нужно сохранить данный файл и обязательно переименовать index.html в index.php, дабы система подмены контента установилась правильно и работала корректно.
Теперь переходим в трекер и в меню «Кампании», посмотрите на этот значок:

Он должен гореть красным. Теперь переходим по домену, на котором у нас лежит белый сайт. Включаем итальянский VPN и переходим по домену белого сайта. По сути, мы должны попасть на white page. Теперь очистим кеш браузера (для точного и корректного отображения) и нажмем на красный значок — кло@ка будет включена. Теперь заходим на наш белый домен еще раз — и вуаля, мы попали на свой black page.
Если такого не произошло, то пересмотрите мануал еще раз, проверьте SSL на своем белом домене, разрешает ли регистратор домена редактировать его, и точно ли вы сохранили изменения в файловом менеджере после редактирования.
Теперь ссылку белого домена нам нужно вставить в наш Facebook и отправить на модерацию рекламу. Как только модерация будет пройдена, нам нужно будет нажать на красную кнопку.

После нажатия кнопка загорится зеленым, значит, кло@ка включена, и мы можем быть спокойны насчет этой рекламной кампании.
Вывод
Теперь вы научились настраивать систему подмены контента в трекере PeerClick, ничего сложного нет, особенно, если вы уже когда-то настраивали трекеры. Если же вы делаете настройку в первый раз, то могут возникнуть сложности в понимании, просто перечитайте этот мануал несколько раз — и у вас обязательно все получится.
Задать вопрос или поделиться интересной информацией можно в нашем околоарбитражном чатике
Возможно вас так же заинтересует статья — Обновленные правила рекламной деятельности Facebook: ограничения на рекламу приложений
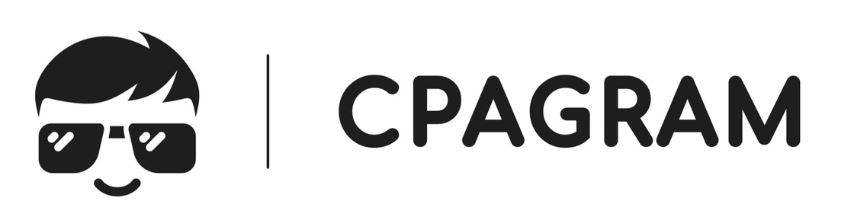


















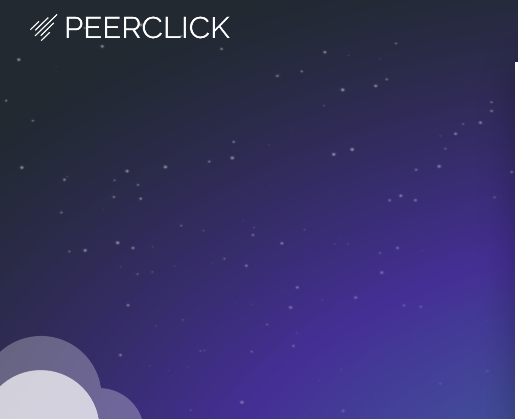



0 Comments